Ako nájsť a odstrániť heslá Wi-Fi ve Windows 7, 8, 10, 11
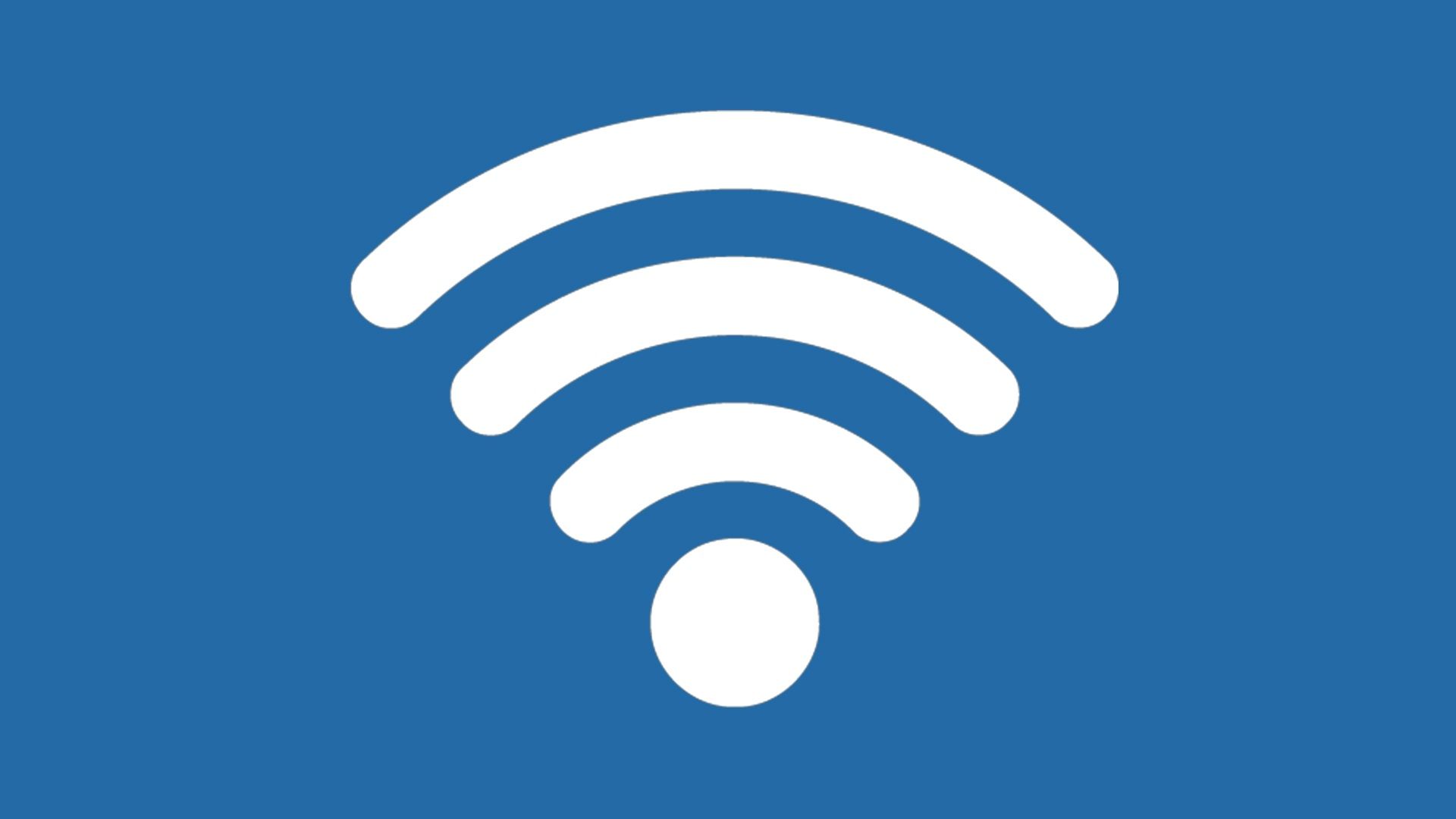
📝Obsah
Systém Windows ukladá heslá Wi-Fi pre automatické pripojenia
Systém Windows automaticky ukladá heslá Wi-Fi, čo je spôsob bezdrôtového pripojenia k rôznym počítačovým sieťam, najčastejšie na vytvorenie domácich sietí, ktoré potom môžu fungovať bezdrôtovo, napríklad tlačiarne alebo iné zariadenia, alebo na bezdrôtové pripojenie k internetu (alebo k sieti, ktorá má prístup k internetu).
Ak sa úspešne pripojíme k sieti, ďalšie pripojenia sa môžu uskutočniť automaticky, pričom systém Windows všetko vybaví za nás.
To tiež znamená, že tieto heslá sú niekde uložené.
Ak však klikneme na nastavenia siete a internetu alebo na pripojenie Wi-Fi, tieto heslá sa nikde nezobrazia.
Dostať sa k nim je jednoduché, ale musíme vedieť, ako na to.
Pozrieme sa na to, ako zistiť všetky siete, ktoré si náš systém pamätá, ale aj na to , ako zobraziť heslá týchto sietí alebo ich zo systému vymazať. Budeme postupovať krok za krokom.
Môžete ľahko zistiť len heslo siete, ku ktorej ste pripojení
Od systému Windows 8 už nie je jednoduché zistiť heslo ku všetkým sieťam Wi-Fi, ktoré máte uložené v systéme. Kliknúť môžete len na heslo siete, ku ktorej ste práve pripojení. Postup pre systém Windows 10:Vedľa tlačidla Štart v ľavom dolnom rohu obrazovky vyhľadajte položku „Ovládací panel“ a otvorte ju
1. Vyhľadajte Ovládací panel – vyhľadávacie pole nájdete vedľa ponuky Štart v ľavom dolnom rohu obrazovky
2. Vyberte položku Sieť a internet
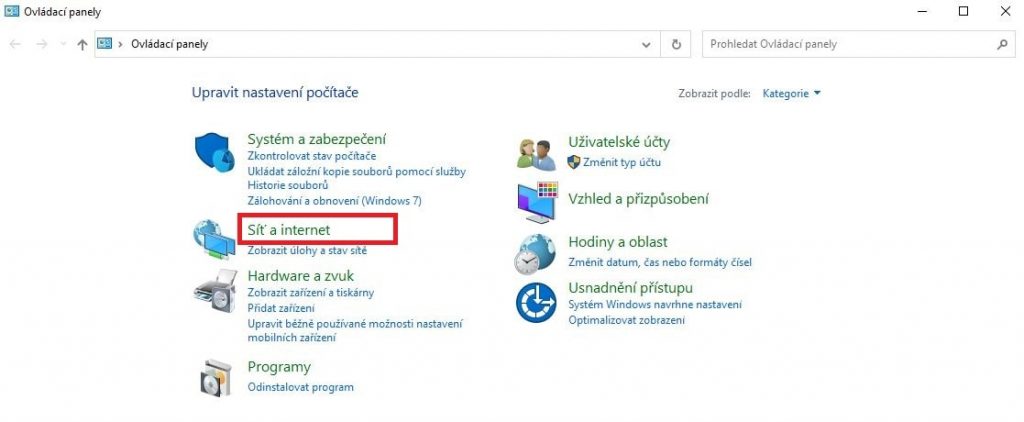
3. Vyberte položku Centrum sietí a zdieľania
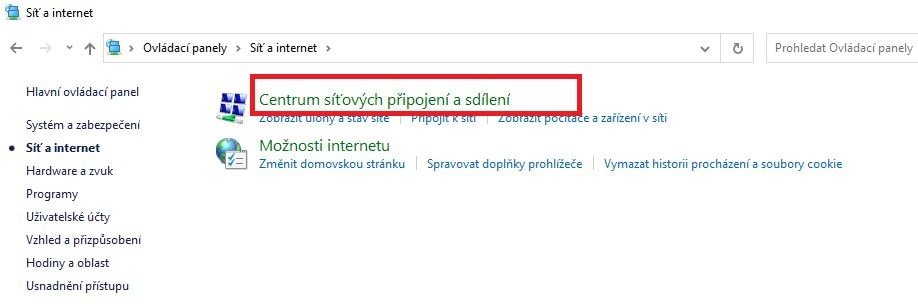
4. Kliknite na názov siete, ku ktorej ste pripojení
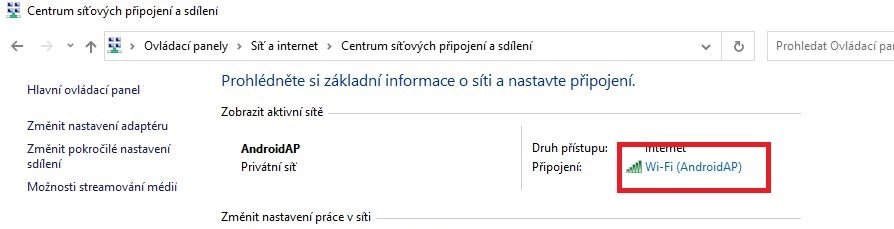
5. Na karte Zabezpečenie kliknite na položku Povoliť znaky a prípadne potvrďte, že ste správca
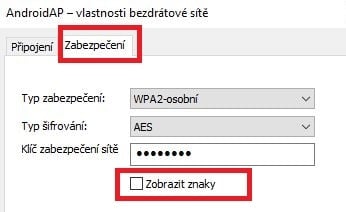
Jednoduchšie je použiť príkazový riadok CMD alebo prostredie Windows PowerShell
Ak chcete zistiť informácie, heslá Wi-Fi alebo všetko vymazať, musíte použiť príkazový riadok – Command Prompt (CMD), ktorý bol predvoleným príkazovým riadkom až do systému Windows 10, kde bol predvolený príkazový riadok nahradený prostredím Windows PowerShell, ale CMD nájdete aj v systéme Windows 10 alebo Windows 11. V praxi je jedno, ktorý z nich v tomto prípade použijete, a pre zjednodušenie použijeme CMD, ktorý sa nachádza aj v starších verziách systému Windows.
Bežný používateľ v zásade nikdy nepotrebuje príkazový riadok na nič, ale v praxi je to spôsob, ako komunikovať s programami alebo systémom pomocou textových príkazov.
Všetko, čo popíšeme neskôr v tomto článku, sa bude vykonávať v príkazovom riadku.
Otázkou je, ako k nemu získať prístup, čo sa mierne líši v závislosti od verzie systému Windows, ktorú používate.
Ako spustiť príkazový riadok v systéme Windows 7
V prvom rade je potrebné poznamenať, že od roku 2020 už spoločnosť Microsoft systém Windows 7 nepodporuje, čo znamená, že pre tento systém už nevydáva ani bezpečnostné záplaty.
Keďže v podstate neustále existujú bezpečnostné chyby, ktoré je potrebné opraviť, systém Windows 7 nie je v súčasnosti bezpečný na používanie, pričom hackeri môžu zneužiť známe chyby, ktoré však v systéme nie sú opravené.
Ak teda môžete, prejdite na novší systém Windows 10 alebo Windows 11, ktoré sú podporované, opravené a vylepšené.
Preto už ani neuvádzame postupy pre staršie verzie systému Windows, pretože už naozaj dlho nie sú podporované a predstavujú naozaj veľké bezpečnostné riziko.
Ale teraz to najdôležitejšie, teda ako spustiť príkazový riadok:
- V ľavom dolnom rohu kliknite na ikonu Štart (okrúhle tlačidlo s logom Windows)
- V spodnej časti zadajte do vyhľadávacieho poľa príkaz cmd
- Vo výsledkoch vyhľadávania kliknite na Príkazový riadok, ktorý sa otvorí a vyzerá takto:
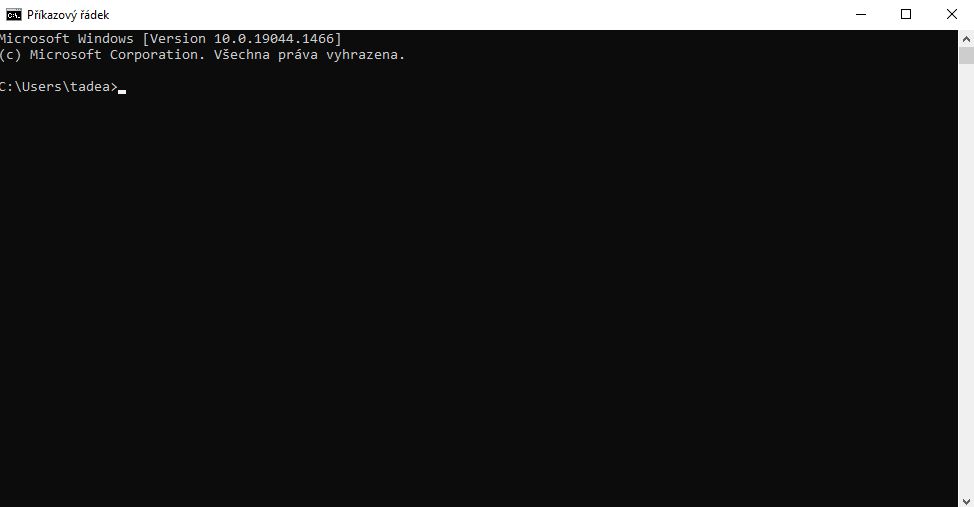
Ako spustiť príkazový riadok v systéme Windows 8, 10 alebo 11
Môžete použiť rovnaké pokyny ako v systéme Windows 7.
- Príkazový riadok môžete otvoriť aj stlačením klávesovej skratky Win + X, pričom symbol Win na klávesnici vyzerá takto a zvyčajne sa nachádza medzi tlačidlami Ctrl a Alt v ľavej dolnej časti klávesnice:
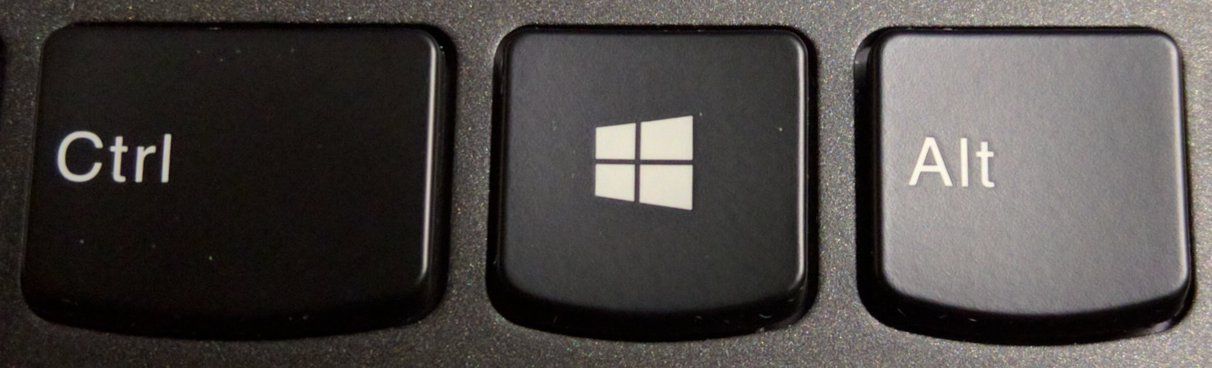
Môžete tiež kliknúť pravým tlačidlom myši na symbol Štart v ľavom dolnom rohu obrazovky, čím vykonáte to isté ako stlačením klávesov Win + X. - Otvorí sa ponuka, v ktorej vyberte položku Príkazový riadok, ktorá sa otvorí v systéme Windows 8. V ponuke teda vyberiete položku Príkazový riadok a v systéme Windows 10 alebo 11 vyberiete položku Windows PowerShell:
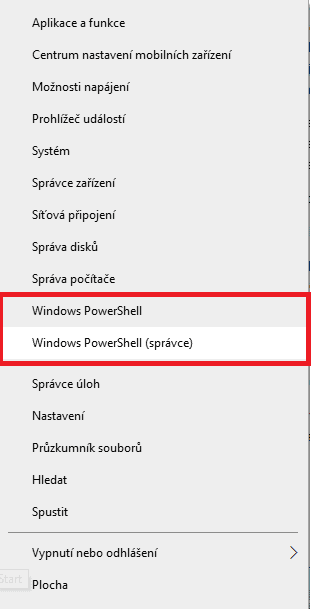
Klasický príkazový riadok CMD je potrebné spustiť vyhľadaním príkazu „cmd“ v systéme Windows 10 alebo 11, rovnako ako v systéme Windows 7, ale funkčnosť vyhľadávania hesla Wi-Fi sa nemení a CMD aj PowerShell budú v tomto prípade pracovať s rovnakými príkazmi, takže je jedno, ktorý príkazový riadok použijete.
Ako zobraziť všetky uložené siete Wi-Fi
Najjednoduchším spôsobom zobrazenia alebo úpravy informácií je použitie sieťového shellu (netsh), ktorý je priamo súčasťou operačného systému a slúži ako príkazový riadok.
Ak chcete zobraziť všetky siete, stačí zadať príkaz do príkazového riadku:
netsh wlan show profiles
Text môžete tiež skopírovať a jednoducho ho vložiť pomocou klávesovej skratky Ctrl + V, čo platí aj pre všetky ostatné príkazy v článku.
Po zadaní tohto príkazu sa zobrazí zoznam názvov všetkých uložených sietí Wi-Fi. Tieto mená budeme potrebovať na zistenie ďalších informácií a hesiel.
Ak chceme zobraziť podrobnosti o sieti, stačí zadať:
netsh wlan show profile "NÁZOV SIETE"
Je potrebné upraviť názov siete na skutočný názov. Všimnite si, že úvodzovky sú v príkaze zachované. Ak teda chcete zistiť podrobnosti o sieti Moja Wifi, príkaz bude nasledovný:
netsh wlan show profile "Moja Wifi"
Názov siete nerozlišuje veľké a malé písmená, takže sa nemusíme zaoberať veľkými a malými písmenami. Môžeme teda napísať „MOJA WIFI“ alebo „Moja wiFI“.
V podrobnostiach však nevidíme heslo, čo opravíme v ďalšom kroku.
Ako zistiť uložené heslo Wi-Fi
Uložené heslo môžete zistiť miernou úpravou príkazu, ktorý vyzerá takto:
netsh wlan show profile "NÁZOV SIETE" key=clear
V zobrazených informáciách potom stačí nájsť časť Security Settings (Nastavenia zabezpečenia), kde je na poslednom riadku Key Content (Obsah kľúča) aktuálne uložené heslo pre danú sieť. Heslo nie je nijako zašifrované a môžeme ho jednoducho vidieť.
Názov siete môžete zadať aj do prázdneho poľa nižšie, aby sa vám ľahšie kopírovalo. Potom stačí kliknúť na tlačidlo Kopírovať a skopíruje sa už dokončený príkaz so správnym názvom, takže nemusíte nič prepisovať
Potom stačí príkaz vložiť do príkazového riadku stlačením klávesovej skratky Ctrl + V
Kopírovanie sa vykonáva výhradne v prehliadači a je to len textové pole na uľahčenie práce. Môžete tiež použiť vyššie uvedené šablóny a jednoducho prepísať názov siete na názov, ktorý máte uložený v systéme, záleží len na vás:
netsh wlan show profile "" key=clearAko odstrániť uložené Wi-Fi zo systému Windows
Na odstránenie akejkoľvek siete Wi-Fi zo systému Windows je užitočný nasledujúci príkaz:
netsh wlan delete profile name=NÁZOV SIETE
Tentoraz si dajte pozor, názov siete nie je v úvodzovkách. Tým sa uložená sieť zo systému odstráni, ale môžeme ju znova pridať, ak sa k nej niekedy úspešne pripojíme.
Tu môžete skopírovať kód so zadaným názvom siete:
netsh wlan delete profile name=Ak chcete úplne odstrániť všetky uložené siete, môžete použiť príkaz. Dávajte si pozor na tento príkaz a používajte ho naozaj len vtedy, keď ste si istí, že chcete odstrániť všetky siete:
netsh wlan delete profile *



